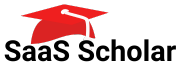Are you tired of switching between different email clients to check your various email accounts? Integrating your AOL Mail with other email clients is the solution to this problem. This article will guide you through the process of integrating AOL Mail with popular email clients such as Microsoft Outlook, Gmail, Apple Mail, and Mozilla Thunderbird. We’ll also provide tips on managing multiple email accounts. Let’s get started!
Understanding Email Integration
Before we dive into the step-by-step guide, let’s first understand what email integration is all about. In simple terms, email integration is the process of combining different email accounts into one email client. This means that you will be able to access and manage different email accounts from one application instead of using multiple email clients.
Email integration is a popular feature that many email clients offer. It allows users to link multiple email accounts to a single email client, which can be a huge time-saver. With email integration, you can access and manage all your emails from one place, without having to switch between different email clients.
What is Email Integration?
Email integration allows you to access and manage different email accounts from one email client. By integrating your AOL Mail account with other email clients, you can easily manage all your emails from one application. This can be especially useful if you have multiple email accounts for work and personal use, as it allows you to keep everything organized and in one place.
One of the key benefits of email integration is that it allows you to streamline your workflow. Instead of having to check multiple email accounts throughout the day, you can simply open your email client and see all your emails in one place. This can save you a significant amount of time and energy, which you can then use to focus on other important tasks.
Benefits of Integrating AOL Mail with Other Email Clients
The benefits of integrating AOL Mail with other email clients are many. First, it saves you time and energy as you do not have to switch between various email clients to check all your emails. Second, it helps you organize your emails more efficiently, as you can categorize your emails into different folders and labels for easy access. Finally, if you use different email accounts for work and personal use, it makes it easier to manage both accounts from one application.
Another benefit of email integration is that it allows you to access your emails from any device. Because your emails are stored in the cloud, you can access them from your desktop computer, laptop, tablet, or smartphone. This can be especially useful if you are on the go and need to check your emails from a mobile device.
Overall, email integration is a powerful tool that can help you stay organized and save time. By integrating your AOL Mail account with other email clients, you can streamline your workflow and access all your emails from one place. So why not give it a try and see how it can benefit you?
Setting Up AOL Mail in Microsoft Outlook
Microsoft Outlook is a popular email client used by many professionals. It is a great tool for managing multiple email accounts in one place. Here is how to integrate your AOL Mail account with Microsoft Outlook:
Configuring IMAP and SMTP Settings
The first step is to configure the IMAP and SMTP settings. These settings allow Microsoft Outlook to communicate with AOL Mail servers and retrieve your emails. Open Microsoft Outlook and click on File. Click on the Add Account button and select Manual setup or additional server types. Select IMAP and enter the following details:
- Server hostname: imap.aol.com
- Username: your AOL email address
- Password: your AOL password
IMAP stands for Internet Message Access Protocol and is a protocol used by email clients to retrieve emails from a mail server. SMTP stands for Simple Mail Transfer Protocol and is a protocol used to send emails from an email client to a mail server. By entering these details correctly, you will be able to receive and send emails from your AOL Mail account through Microsoft Outlook.
Next, click on More settings and select the Outgoing Server tab. Check the box that says My outgoing server (SMTP) requires authentication, and select Use same settings as my incoming mail server. Select the Advanced tab and enter the following settings:
- Server hostname: smtp.aol.com
- Port: 587
- Encryption method: TLS
By selecting TLS (Transport Layer Security), you are ensuring that your emails are encrypted and secure during transmission. This is important as it prevents unauthorized access to your emails.
Adding Your AOL Mail Account
After configuring the IMAP and SMTP settings, click on Next and wait for Microsoft Outlook to test the account settings. Once the test is successful, click on Finish. You have now added your AOL Mail account to Microsoft Outlook. You can now access your AOL Mail account through Microsoft Outlook and manage your emails more efficiently.
Troubleshooting Common Issues
If you encounter any issues during the configuration process, ensure that the IMAP and SMTP settings are correct. Additionally, ensure that your AOL Mail account is not blocked or deactivated. If you are still unable to integrate your AOL Mail account with Microsoft Outlook, contact AOL customer support for assistance. They will be able to guide you through the process and resolve any issues you may be facing.
In conclusion, integrating your AOL Mail account with Microsoft Outlook is a simple process that can save you time and effort. By following the steps outlined above, you can easily manage your emails from one place and improve your productivity.
Integrating AOL Mail with Gmail
Gmail is a popular web-based email client that offers a variety of features and benefits. One of the great things about Gmail is that it allows you to integrate your AOL Mail account with ease. This can save you time and effort, as you can access all your emails from one platform. Here is how to integrate your AOL Mail account with Gmail:
Importing AOL Mail to Gmail
The first step is to import your AOL Mail to Gmail. This can be done in just a few simple steps. Log in to your Gmail account and click on the Settings icon. From there, select Accounts and Import and click on Import mail and contacts. Follow the prompts to import your AOL Mail account to Gmail. This will allow you to access all your AOL Mail emails directly from your Gmail account.
Sending Emails from AOL Mail in Gmail
After importing your AOL Mail account to Gmail, you can easily send emails from AOL Mail directly in Gmail. This can be done while composing an email. Simply click on the From field and select your AOL Mail account. This will allow you to send emails from your AOL Mail account without having to switch between platforms.
Managing Labels and Folders
Gmail offers a variety of features to help you manage your emails effectively. One of these features is the ability to create labels and folders. This can be particularly helpful when integrating your AOL Mail account with Gmail. To create a label, simply click on the Labels tab in your Gmail Settings and select Create new label. You can then label different emails from your AOL Mail account for easy access. This can help you stay organized and ensure that you never miss an important email.
In conclusion, integrating your AOL Mail account with Gmail is a simple process that can save you time and effort. By following the steps outlined above, you can easily import your AOL Mail account to Gmail, send emails from AOL Mail directly in Gmail, and manage your emails effectively using labels and folders.
Connecting AOL Mail to Apple Mail
Apple Mail is the default email client for Mac computers. It is a feature-rich and user-friendly email client that allows you to manage your emails, contacts, and calendars in one place. If you are an AOL Mail user, integrating your account with Apple Mail can make your email management even more convenient. Here is how to integrate your AOL Mail account with Apple Mail:
Adding an AOL Mail Account to Apple Mail
The first step is to add your AOL Mail account to Apple Mail. This is a simple process that can be completed in a few steps. Open Apple Mail and click on Mail. Select Add Account and choose AOL. Enter your AOL Mail account details and follow the prompts to add your account. Once your account is added, you can start using Apple Mail to manage your AOL Mail emails.
Customizing Mailbox Settings
After adding your AOL Mail account to Apple Mail, you can customize mailbox settings to suit your preferences. For example, you can choose how often to check for new emails, how to handle deleted emails, and whether to download attachments automatically. To customize mailbox settings, go to your AOL Mail account settings and select the Mailbox Behaviors tab. From here, you can customize the settings as per your preference.
Syncing Contacts and Calendars
In addition to managing your emails, Apple Mail can also sync your AOL Mail contacts and calendars. This can be useful if you want to access your AOL Mail contacts and calendars from Apple Mail. To sync your AOL Mail contacts and calendars with Apple Mail, go to your AOL Mail account settings and select the Accounts tab. Check the boxes for Calendars and Contacts to sync them with Apple Mail. Once synced, your AOL Mail contacts and calendars will be available in Apple Mail.
In conclusion, integrating your AOL Mail account with Apple Mail can make your email management more convenient and efficient. By following the steps outlined above, you can easily add your AOL Mail account to Apple Mail, customize mailbox settings, and sync your contacts and calendars. Give it a try and see how it can simplify your email management!
Using AOL Mail with Mozilla Thunderbird
Mozilla Thunderbird is a free and open-source email client that allows you to manage multiple email accounts in one place. Here is how to integrate your AOL Mail account with Thunderbird:
Setting Up an AOL Mail Account in Thunderbird
The first step is to add your AOL Mail account to Thunderbird. Open Thunderbird and go to the Tools menu. Select Account Settings and click on Account Actions. Choose Add Mail Account and enter your AOL Mail account details. Follow the prompts to add your account.
Once you have added your AOL Mail account to Thunderbird, you can easily manage your emails, contacts, and calendar events from one place. Thunderbird also allows you to customize your email settings to suit your preferences.
Configuring Email Folders and Filters
You can also configure email folders and filters to manage your AOL Mail account in Thunderbird. To do this, go to your AOL Mail account settings and select the Filters tab. From here, you can create filters to categorize your emails into different folders.
For example, you can create a filter that automatically moves emails from a specific sender to a designated folder. You can also set up filters to flag important emails or delete unwanted spam messages.
Enhancing Functionality with Add-ons
One of the great things about Thunderbird is that you can enhance its functionality with add-ons. Go to the Tools menu and select Add-ons. Browse through the available add-ons and install those that meet your needs.
For example, you can install add-ons that allow you to schedule emails, track email opens and clicks, or encrypt your emails for added security. You can also customize the look and feel of Thunderbird with themes and extensions.
Overall, Thunderbird is a powerful and versatile email client that can help you manage your AOL Mail account more efficiently. With its customizable settings and add-ons, you can tailor Thunderbird to suit your unique needs and preferences.
Tips for Managing Multiple Email Accounts
Managing multiple email accounts can be overwhelming. With the increasing number of email accounts we have to manage, it can be challenging to keep track of all of them. Here are some tips to help you manage your email accounts more efficiently:
Organizing Your Inbox
Create folders and labels to organize your emails into different categories such as work, personal, and subscriptions. This will help you access your emails more easily. For instance, you can create a folder for all your work-related emails and another one for your personal emails. This way, you can quickly find the emails you need without having to search through all your inbox clutter.
You can also color-code your labels, making it easier to identify emails at a glance. For example, you can use red for urgent emails, green for work-related emails, and blue for personal emails.
Setting Up Email Signatures
Create an email signature for each of your email accounts. This will save you time when sending emails and also make your emails look more professional. Your email signature should include your name, title, company, and contact information.
You can also add a personal touch to your email signature by including a quote that reflects your personality or a link to your social media profiles.
Utilizing Email Forwarding and Aliases
Use email forwarding and aliases to manage your emails more efficiently. Forward emails from one account to another and use aliases to create new email addresses without signing up for a new account.
For instance, you can set up an email forwarding rule that automatically forwards all emails from your work email account to your personal email account. This way, you can check all your work-related emails from one inbox without having to switch between multiple accounts.
Aliases, on the other hand, allow you to create multiple email addresses that are linked to the same account. For example, you can create an alias for your work-related emails and another one for your personal emails. This way, you can keep your work and personal emails separate while still accessing them from the same inbox.
By following these tips, you can manage your multiple email accounts efficiently and avoid the stress and frustration that comes with managing too many accounts.
Frequently Asked Questions about AOL Mail Integration
Here are answers to some frequently asked questions about integrating AOL Mail with other email clients:
Can I Integrate AOL Mail with Mobile Email Clients?
Yes, you can integrate your AOL Mail with mobile email clients such as Apple Mail and Gmail. Follow the steps outlined in this article to do so.
Integrating AOL Mail with your mobile email client can be a great way to stay connected on the go. With AOL Mail integration, you can read, reply to, and send emails from your mobile device, just as you would from your desktop computer.
Whether you’re traveling for work or just need to stay connected while out and about, AOL Mail integration with your mobile email client can help you stay on top of your inbox.
How Do I Switch Back to AOL Mail from an Integrated Client?
To switch back to AOL Mail from an integrated client, simply open AOL Mail in your web browser and log in to your account. Once you’re logged in, you’ll have access to all of your emails, contacts, and other important information.
Switching back to AOL Mail from an integrated client is easy and straightforward. Whether you’re using Apple Mail, Gmail, or another email client, you can always return to AOL Mail whenever you need to.
What to Do If AOL Mail Stops Syncing with Other Email Clients?
If AOL Mail stops syncing with other email clients, there are a few things you can do to troubleshoot the issue. First, check your account settings to ensure that the IMAP and SMTP settings are correct. These settings can sometimes become corrupted or outdated, which can cause syncing issues.
Additionally, check if your account is not blocked or deactivated. Sometimes, AOL may block or deactivate accounts that are suspected of spamming or other suspicious activity. If this is the case, you’ll need to contact AOL customer support to resolve the issue.
If the issue persists, contact AOL customer support for assistance. They can help you troubleshoot the issue and get your AOL Mail syncing with your other email clients again.
More Read:
- How to Access AOL Mail with IMAP (Step-by-Step Guide)
- How to Organize AOL Emails?
- 6 Best AOL Mail Alternatives
- Using AOL Mail for Education: Benefits and Tips
- How to Set Up AOL Mail for Business
- 10 Tips to Keep Your AOL Mail Account Safe and Secure
- How to Set Up a New AOL Mail Account
- Discover the Amazing Features of AOL Mail
- How To Retrieve AOL Mail?