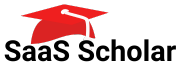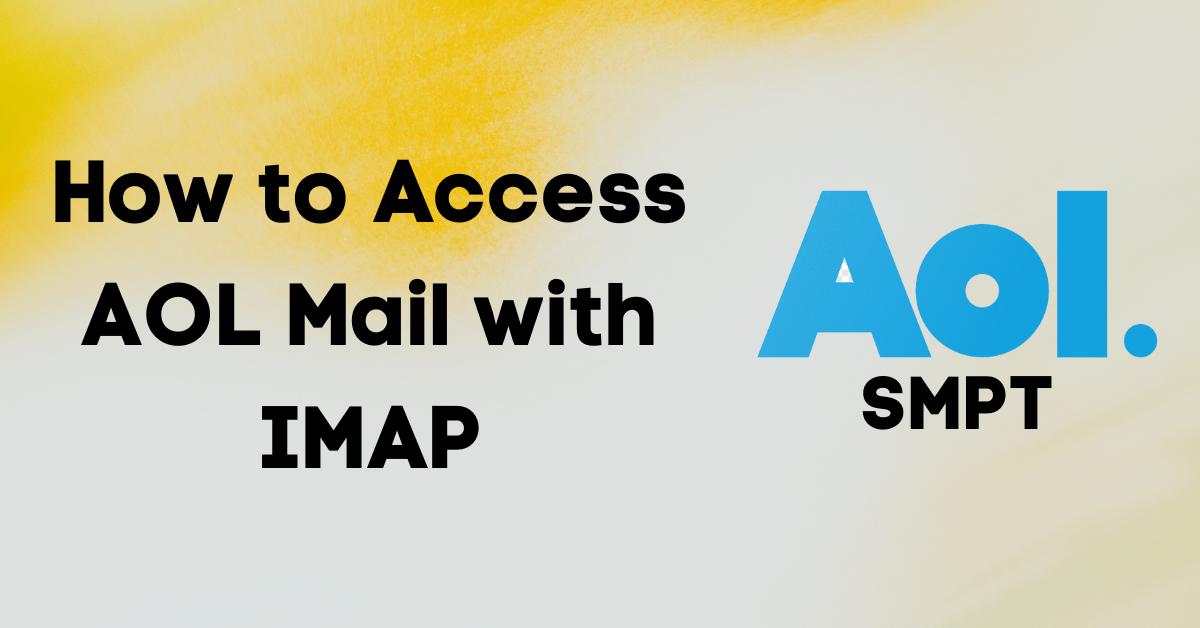In today’s world, email has become an essential tool for communication. AOL Mail is one of the most popular email clients available, offering a range of features and functionalities. However, it can sometimes be challenging to access your AOL Mail account using different devices and email clients. This is where IMAP comes in. In this article, we will explore how to access your AOL Mail account with IMAP.
Understanding IMAP and Its Benefits
IMAP stands for Internet Message Access Protocol. It is a standard protocol used by email clients to access and manage email messages stored on a mail server. Unlike POP3 (Post Office Protocol 3), which downloads all messages from the server to the client’s device, IMAP keeps the messages on the server, allowing users to access their email from multiple devices and clients. This means that changes made on one device or client will be reflected on all other devices and clients, ensuring seamless email communication.
What is IMAP?
IMAP is a standard protocol used by email clients to access and manage email messages stored on a mail server. Unlike POP3, which downloads all messages from the server to the client’s device, IMAP keeps the messages on the server, allowing users to access their email from multiple devices and clients. This is particularly useful for people who use more than one device to access their email, as it ensures that all devices are synced with the same email messages and folders.
Another advantage of IMAP is that it allows users to create and manage folders on the server, which can be accessed from any device or client. This means that users can organize their email messages in a way that makes sense to them, without having to worry about whether a particular folder is only accessible from one device.
Advantages of Using IMAP for AOL Mail
Using IMAP for AOL Mail ensures that your email messages are synchronized across multiple devices and clients. This means that you can access your email from your desktop computer, laptop, tablet, or smartphone, with changes made on one device reflecting on all others. Additionally, using IMAP ensures that your email messages are always available on the server, even if your device or client is offline or experiences technical issues.
Another advantage of using IMAP for AOL Mail is that it allows users to access their email messages from any device or client, without having to worry about whether a particular message has been downloaded to a specific device. This is particularly useful for people who are always on the go, as it ensures that they can access their email messages from any device with an internet connection.
Furthermore, using IMAP for AOL Mail allows users to easily manage their email messages, as they can create and manage folders on the server. This means that users can organize their email messages in a way that makes sense to them, without having to worry about whether a particular folder is only accessible from one device. This is particularly useful for people who receive a lot of email messages, as it allows them to quickly find and respond to important messages.
Setting Up Your AOL Mail Account for IMAP Access
Are you tired of constantly logging into the AOL website to check your email? Setting up your AOL Mail account for IMAP access can save you time and effort by allowing you to access your email directly from your preferred email client. Follow these steps to get started:
Locating Your AOL Mail IMAP Settings
Before you can set up your AOL Mail account for IMAP access, you need to locate your IMAP settings. Don’t worry, it’s easy! Just follow these steps:
- Open a web browser and go to AOL.com.
- Click on the “Mail” button in the top-right corner of the screen.
- Enter your AOL Mail login credentials and click “Sign in.”
- Click on the “Options” button in the top-right corner of the screen.
- Select “Mail Settings” from the drop-down menu.
- Click on the “Accounts” tab.
- Locate the “IMAP Access” section, which displays your IMAP server settings.
Once you have located your IMAP settings, you’re ready to move on to the next step!
Configuring Your Email Client for IMAP
Now that you have your IMAP settings, it’s time to configure your email client to access your AOL Mail account using IMAP. The exact steps will vary depending on the email client you are using. However, the general process involves:
- Open your email client and navigate to the account settings menu.
- Select the option to add a new email account.
- Enter your AOL Mail account information, including your name, email address, and password.
- Select “IMAP” as the account type.
- Enter your AOL Mail IMAP server settings, including the server name, port number, and SSL/TLS encryption settings.
- Configure any additional settings, such as outgoing server settings, and save your changes.
Once you have completed these steps, you should be able to access your AOL Mail account using your preferred email client. This means you can check your email, compose messages, and manage your inbox without ever having to log into the AOL website. Enjoy the convenience of IMAP access!
Step-by-Step Guide to Access AOL Mail with IMAP
Are you having trouble accessing your AOL Mail account through your email client? Fear not, as this step-by-step guide will walk you through the process of accessing your AOL Mail account with IMAP.
Adding Your AOL Mail Account to Outlook
Outlook is a popular email client used by many individuals and businesses. Here’s how you can add your AOL Mail account to Outlook using IMAP:
- Open Outlook and navigate to the “File” menu.
- Select the “Info” tab and click on “Add Account.”
- Enter your AOL Mail account information and click “Connect.”
- Select “IMAP” as the account type and enter your AOL Mail IMAP server settings.
- Configure any additional settings, such as port numbers and encryption, and click “Next.”
- Enter your AOL Mail password and click “Connect.”
Once you’ve completed these steps, you should now be able to access your AOL Mail account through Outlook using IMAP.
Adding Your AOL Mail Account to Apple Mail
If you’re an Apple user, you may prefer to use Apple Mail as your email client. Here’s how you can add your AOL Mail account to Apple Mail using IMAP:
- Open Apple Mail and select “Mail” from the top menu bar.
- Select “Preferences” from the drop-down menu.
- Click on the “Accounts” tab and select the “+” button to add a new account.
- Select “AOL” as the account type and enter your AOL Mail account information.
- Enter your AOL Mail IMAP server settings and click “Next.”
- Enter your AOL Mail password and click “Create.”
With these steps completed, you should now be able to access your AOL Mail account through Apple Mail using IMAP.
Adding Your AOL Mail Account to Thunderbird
Thunderbird is a free and open-source email client that is popular among users who prefer a customizable and flexible email experience. Here’s how you can add your AOL Mail account to Thunderbird using IMAP:
- Open Thunderbird and select “Email” from the top menu bar.
- Select “Create a New Account” and enter your name, email address, and password.
- Select “IMAP” as the account type and enter your AOL Mail IMAP server settings.
- Configure any additional settings, such as port numbers and encryption, and click “Done.”
Once you’ve completed these steps, you should now be able to access your AOL Mail account through Thunderbird using IMAP.
Adding Your AOL Mail Account to Other Email Clients
If you use an email client other than Outlook, Apple Mail, or Thunderbird, don’t worry – you can still access your AOL Mail account using IMAP. The steps for adding your AOL Mail account to other email clients will vary depending on the client. However, the general process involves locating your IMAP server settings and configuring your email client to use them.
With these steps in mind, you should now be able to access your AOL Mail account through your preferred email client using IMAP. Happy emailing!
Related: 6 Best AOL Mail Alternatives
Troubleshooting Common AOL Mail IMAP Issues
Connection Problems and Error Messages
If you are experiencing connection problems or error messages when using AOL Mail with IMAP, it can be frustrating and time-consuming. However, there are a few troubleshooting steps you can try to resolve the issue:
- Ensure that you have entered your AOL Mail IMAP server settings correctly. Double-check the settings to make sure there are no typos or errors.
- Check that your device or client is connected to the internet. If you are not connected to the internet, you will not be able to access your email.
- Disable any antivirus or firewall software that may be interfering with the connection. Sometimes, antivirus or firewall software can block the connection to your email server, causing connection problems or error messages.
Related: How To Retrieve AOL Mail?
Syncing Issues Between Devices
If your email messages are not syncing between multiple devices when using AOL Mail with IMAP, it can be frustrating to have to manually check each device for new messages. Here are a few troubleshooting steps you can try to resolve the issue:
- Ensure that all devices are using the same AOL Mail IMAP server settings. If the settings are different, the devices may not be able to sync properly.
- Check that your email client is set up to sync your email messages. Some email clients have a setting that allows you to choose how often your email is synced. Make sure this setting is turned on.
- Restart your device or client. Sometimes, simply restarting your device or email client can resolve syncing issues.
Missing or Duplicate Emails
If you are missing emails or receiving duplicate emails when using AOL Mail with IMAP, it can be frustrating and confusing. Here are a few troubleshooting steps you can try to resolve the issue:
- Check your email client’s settings to ensure that it is not set to download messages multiple times. If your email client is set to download messages multiple times, it can result in duplicate emails.
- Delete any duplicate emails that have been downloaded to your email client. If you have already received duplicate emails, you can delete them to clean up your inbox.
By following these troubleshooting steps, you can resolve common AOL Mail IMAP issues and get back to using your email with ease.
Tips for Optimizing Your AOL Mail Experience with IMAP
If you’re using AOL Mail with IMAP, there are a few tips and tricks you can use to optimize your experience. Here are some of our top recommendations:
Organizing Your Inbox with Folders and Labels
One of the best ways to keep your AOL Mail inbox organized is by using folders and labels. Folders are a great way to separate different types of messages, such as work emails, personal emails, or emails related to a specific project or event. You can create new folders by clicking on the “New Folder” button in your AOL Mail account, and then giving your folder a name.
Labels are another useful tool for organizing your inbox. You can use labels to mark important messages, or to categorize emails based on their content. For example, you might use labels like “Urgent,” “Follow Up,” or “Action Required” to help you prioritize your messages. To add a label to an email, simply click on the label icon in your inbox and select the label you want to use.
By using folders and labels, you can make it easier to find specific emails and keep your inbox clutter-free. Plus, with IMAP, any changes you make to your folders and labels will be synced across all of your devices, so you can access your organized inbox from anywhere.
Managing Your AOL Mail Account Settings
To get the most out of your AOL Mail experience, it’s important to take advantage of all the account settings available to you. You can access your account settings by logging into your AOL Mail account through a web browser, and then clicking on the “Options” button in the top right corner of your screen.
From there, you can update your personal information, change your email signature, and configure other settings related to your account. For example, you might want to adjust your spam filter settings to make sure you’re only receiving emails from trusted senders, or set up a vacation response to let people know you’re out of the office.
By customizing your account settings, you can make sure that your AOL Mail experience is tailored to your specific needs and preferences.
Using Filters and Rules to Automate Email Management
Another way to optimize your AOL Mail experience with IMAP is by using filters and rules to automate email management. Filters allow you to automatically sort incoming emails based on certain criteria, such as the sender, subject line, or keywords in the message. For example, you might set up a filter to automatically move all emails from your boss to a designated “Boss” folder, or to mark all emails with the word “Urgent” in the subject line as important.
Rules, on the other hand, allow you to perform certain actions on emails based on specific conditions. For example, you might set up a rule to mark all emails as read when you open them, or to automatically delete emails that are more than 30 days old.
By using filters and rules to automate email management, you can save time and stay on top of your inbox more easily. Plus, with IMAP, any filters or rules you set up will be synced across all of your devices, so you can manage your emails from anywhere.
Frequently Asked Questions About AOL Mail and IMAP
AOL Mail is a popular email service provider that allows users to send and receive emails, manage contacts, and organize their inbox. One of the most commonly asked questions about AOL Mail is whether IMAP is a secure protocol for accessing emails. In this article, we will answer this and other frequently asked questions about AOL Mail and IMAP.
Is IMAP Secure for Accessing AOL Mail?
Yes, IMAP is a secure protocol that encrypts email messages and login credentials, ensuring that your email communication is safe from prying eyes. This means that when you access your AOL Mail account via IMAP, your emails are protected from unauthorized access and interception. Additionally, AOL Mail uses SSL/TLS encryption to secure your connection to the server, further enhancing the security of your email communication.
Can I Use POP3 Instead of IMAP for AOL Mail?
Yes, you can use POP3 instead of IMAP for AOL Mail. However, keep in mind that using POP3 will download all messages from the server to your device, making it more challenging to access your messages from multiple devices and clients. This means that if you delete an email from one device, it will still be available on other devices that are connected to your AOL Mail account via POP3. On the other hand, IMAP allows you to access your emails from multiple devices and clients while keeping them synchronized across all devices.
How to Switch from POP3 to IMAP in AOL Mail?
If you are currently using POP3 to access your AOL Mail account and want to switch to IMAP, you can do so by following these steps:
- Log in to your AOL Mail account through a web browser.
- Click on the “Options” button and select “Mail Settings.”
- Select the “Accounts” tab and locate your POP3 account.
- Select “Edit” and change the account type to IMAP.
- Follow the prompts to enter your IMAP server settings and save your changes.
Once you have switched to IMAP, you will be able to access your AOL Mail account from multiple devices and clients, and your emails will be synchronized across all devices.
In conclusion, AOL Mail is a reliable and secure email service provider that offers both POP3 and IMAP protocols for accessing emails. While POP3 may be more suitable for users who prefer to download their emails to a single device, IMAP is a better option for users who need to access their emails from multiple devices and clients while keeping them synchronized. By following the steps outlined above, you can easily switch from POP3 to IMAP in AOL Mail and enjoy the benefits of this secure and flexible email protocol.
Conclusion: Enjoying a Seamless AOL Mail Experience with IMAP
Using IMAP to access your AOL Mail account offers a range of benefits, including synchronization of email messages across multiple devices and clients. By following the steps outlined in this article, you can set up your AOL Mail account for IMAP access and troubleshoot common issues. Additionally, implementing best practices such as organizing your inbox with folders and labels and using filters and rules can help you optimize your AOL Mail experience with IMAP. With these tools at your disposal, you can enjoy seamless and secure email communication in 2023 and beyond.