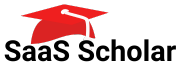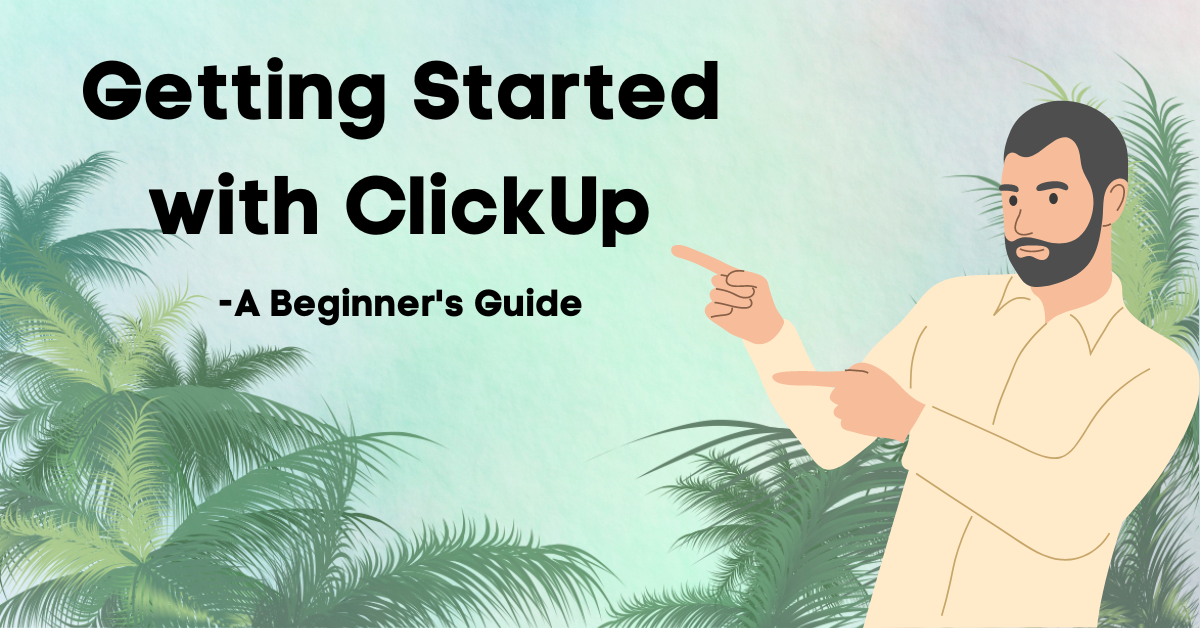Are you looking for a better way to manage your projects and collaborate with your team? Look no further than ClickUp, the all-in-one platform that has revolutionized project management.In this article, we’ll give you a comprehensive guide to getting started with ClickUp, covering everything from understanding the basics to advanced tips and tricks. So, let’s dive in and explore what ClickUp can do for you!
Understanding ClickUp: An Overview
Managing a project can be a daunting task, especially when you are working with a team. Fortunately, there are many project management tools available that can help you streamline your workflow and improve your productivity. One such tool is ClickUp.
What is ClickUp?
ClickUp is a cloud-based project management tool that provides a comprehensive solution for teams to plan, execute, and collaborate on projects from start to finish. It has a user-friendly interface that enables users to manage tasks, track time, and make a wide array of integrations to optimize their workflow.
With ClickUp, you can easily create and assign tasks, set deadlines, and track progress in real-time. You can also communicate with your team members, share files, and collaborate on projects from anywhere in the world.
Key Features of ClickUp
ClickUp is jam-packed with features that can help you get more done in less time. Some of the standout features include:
- Task management: ClickUp allows you to create and assign tasks, set priorities, and track progress in real-time.
- Time tracking: With ClickUp, you can easily track the time you spend on each task, which can help you improve your productivity and efficiency.
- Team collaboration: ClickUp makes it easy to communicate with your team members, share files, and collaborate on projects from anywhere in the world.
- Customizable dashboards: You can customize your dashboard to show the information that is most important to you, such as your tasks, deadlines, and progress.
- Automated workflows: ClickUp allows you to automate repetitive tasks, such as sending reminders and notifications, which can help you save time and improve your efficiency.
- Reports and analytics: ClickUp provides detailed reports and analytics that can help you track your progress, identify areas for improvement, and make data-driven decisions.
Benefits of Using ClickUp for Project Management
There are many benefits of using ClickUp for project management, including:
- Increased productivity: ClickUp can help you streamline your workflow, automate repetitive tasks, and improve your efficiency, which can help you get more done in less time.
- Enhanced collaboration and communication: ClickUp makes it easy to communicate with your team members, share files, and collaborate on projects from anywhere in the world, which can help you improve your teamwork and productivity.
- Efficient project planning and execution: With ClickUp, you can easily create and assign tasks, set deadlines, and track progress in real-time, which can help you plan and execute your projects more efficiently.
- Real-time task tracking and reporting: ClickUp provides real-time task tracking and reporting, which can help you stay on top of your tasks and identify areas for improvement.
- Boosted accountability and transparency: ClickUp allows you to assign tasks, set deadlines, and track progress in real-time, which can help you increase accountability and transparency within your team.
Overall, ClickUp is a powerful project management tool that can help you streamline your workflow, improve your productivity, and collaborate more effectively with your team members. Whether you are working on a small project or a large-scale project, ClickUp can help you get the job done.
Setting Up Your ClickUp Account
Signing Up for ClickUp
Getting started with ClickUp is easy. Simply go to their website and sign up. You can also sign in with Google or Microsoft accounts. ClickUp offers a free plan that can be upgraded to a premium plan at any time. The free plan includes unlimited tasks, unlimited members, and 100 MB of storage. The premium plan includes additional features such as Gantt charts, time tracking, and custom fields.
Once you have signed up, you will receive a confirmation email. Click on the link in the email to verify your account. You will then be prompted to create a workspace. A workspace is a collection of projects and tasks. You can create multiple workspaces for different teams or departments.
Navigating the ClickUp Dashboard
Once you have created your account and workspace, you will be taken to the dashboard. The dashboard is the central hub of the application, where you can create new tasks, view existing tasks, and manage your team. The dashboard is divided into several sections:
- Spaces: This is where you can switch between different workspaces.
- Folders: This is where you can organize your tasks into folders.
- Lists: This is where you can view your tasks in list format.
- Board: This is where you can view your tasks in a kanban board format.
- Calendar: This is where you can view your tasks in a calendar format.
You can customize the dashboard to suit your needs and preferences. For example, you can choose which sections to display, change the order of the sections, and adjust the size of the sections.
Customizing Your Profile and Settings
Before you dive into creating projects and managing tasks, it’s important to ensure that your profile and settings are customized to your liking. ClickUp allows you to set up preferences and manage notifications so that you;re always in control of your workflow.
To customize your profile, click on your profile picture in the top right corner of the screen. From here, you can change your name, email address, and profile picture. You can also set up two-factor authentication for added security.
To customize your settings, click on the gear icon in the bottom left corner of the screen. From here, you can set up your notification preferences, integrations with other apps, and keyboard shortcuts.
Overall, ClickUp is a powerful project management tool that can help you stay organized and productive. By following these steps to set up your account, you’ll be well on your way to getting the most out of this versatile tool.
Creating and Managing Projects in ClickUp
ClickUp is a powerful project management tool that makes it easy to create, manage and collaborate on projects. With its intuitive interface and robust features, you can streamline your workflow and stay on top of project deadlines.
How to Create a New Project
Creating a new project in ClickUp is a simple process. To get started, click on the “+” sign on the top left-hand corner of your dashboard. From there, select “New Project” and follow the prompts to set up your project.
When setting up your project, you can choose from a variety of templates to get started quickly. You can also customize your project by adding custom fields, tags and more.
Adding Tasks and Subtasks
Once you’ve created your project, it’s time to start adding tasks. Adding tasks to your project is a breeze with ClickUp. Simply click on the “Add Task” button, fill in the details and save it to the project.
With ClickUp, you can also add subtasks to keep track of smaller tasks that contribute to the overall project. This makes it easier to break down larger tasks into more manageable pieces.
Assigning Team Members to Tasks
Effective collaboration is key to project success. ClickUp allows you to assign team members to specific tasks, making it easy to keep track of who’s working on what.
You can also use ClickUp’s commenting feature to communicate with team members and keep everyone on the same page. This helps to ensure that everyone is aware of project updates and can provide feedback as needed.
Setting Due Dates and Priorities
Stay on top of deadlines by setting due dates for tasks. With ClickUp, you can easily set due dates for individual tasks or for the entire project. This helps to ensure that everyone is aware of upcoming deadlines and can plan accordingly.
You can also prioritize your tasks by setting them to high, medium or low priority. This makes it easier to focus on the most important tasks first and ensures that you’re making progress on the most critical aspects of your project.
Overall, ClickUp is a powerful project management tool that can help you streamline your workflow and stay on top of project deadlines. By following these tips, you can create and manage projects in ClickUp like a pro!
Organizing Your Work with Spaces, Folders, and Lists
Understanding Spaces, Folders, and Lists
When it comes to managing your work, organization is key. Fortunately, Spaces, Folders, and Lists allow you to organize your work in a meaningful way. A Space is a high-level category that groups together related projects. This can be particularly useful if you work on multiple projects at once, as it allows you to keep everything in one place. A Folder is a subcategory that groups related projects within a Space. This can be helpful if, for example, you are working on several projects for the same client or within the same department. Lists are the individual tasks and subtasks that make up each project. By breaking down your projects into smaller, more manageable tasks, you can stay focused and on track.
Creating and Customizing Spaces
Creating a new Space is easy. Simply click on the “+” sign on the top left-hand corner of your dashboard and select “New Space”. From there, you can customize the Space by adding a name, description, and setting a color scheme. You can also choose whether to make the Space public or private. If you work with a team, you may want to make the Space public so that everyone can access it. If you work independently, you may prefer to keep it private.
Once you have created your Space, you can start adding projects to it. To do this, simply click on the “+” sign next to the Space name and select “New Project”. You can then add a name, description, and due date for the project.
Customizing your Space can also help you stay motivated and on track. For example, you can choose a color scheme that reflects the mood or theme of the Space. If you are working on a project related to nature, you may want to choose green or blue as your color scheme. If you are working on a project related to technology, you may want to choose gray or silver.
Managing Folders and Lists for Better Organization
Folders and Lists can be created within Spaces to further organize your projects. You can create different Folders for different stages of a project (e.g., Planning, Execution, Review), and create Lists for each specific task within each Folder. This can be particularly useful if you are working on a complex project with multiple moving parts.
When creating a new Folder, be sure to give it a clear and descriptive name. This will help you quickly identify what the Folder contains. You can also add a description to the Folder to provide more context or detail.
Lists can be created within Folders to break down each project into smaller, more manageable tasks. When creating a new List, be sure to give it a clear and descriptive name. You can also add a due date, assign it to a team member (if applicable), and add notes or comments to provide more detail.
By using Spaces, Folders, and Lists to organize your work, you can stay focused, on track, and motivated. Whether you are working on a complex project with multiple moving parts or simply trying to stay on top of your to-do list, these tools can help you achieve your goals.
Collaborating with Your Team in ClickUp
Working with a team can be challenging, but with ClickUp, it doesn’t have to be. ClickUp offers a variety of collaboration features that make it easy to work together and stay on top of everything. Here are some tips on how to collaborate effectively in ClickUp.
Inviting Team Members to Your Workspace
One of the first steps to collaborating in ClickUp is inviting your team members to your workspace. This is a simple process that can be done in just a few clicks. To invite team members, click on the “Invite” button located at the top of the dashboard. From there, you can add team members by email or invite them through a shared link.
It’s important to note that team members can be added to specific projects or spaces within your workspace, so you can control who has access to what.
Communicating with Team Members through Comments and Mentions
Communication is key to effective collaboration, and ClickUp makes it easy to communicate with your team members. Two of the most useful features for communication are comments and mentions.
Comments allow you to leave a message on a specific task or subtask. This is a great way to ask questions, provide feedback, or share updates. You can also tag team members in comments to notify them of important information.
Mentions are another way to communicate with team members. When you mention someone in a task or subtask, they will receive a notification that they need to take action. This is a great way to delegate tasks or ask for help.
Using the Inbox and Notifications for Effective Collaboration
Staying on top of everything can be a challenge when working with a team, but ClickUp’s Inbox and notifications features make it easy. The Inbox collates all communication in one place, so you can quickly see what’s new and what needs your attention.
Notifications are another useful feature for staying up-to-date. You can set notifications for specific tasks or subtasks, so you’ll be alerted whenever there’s a change or update. This is especially useful for tasks that require a quick response.
By using these collaboration features in ClickUp, you can work more efficiently with your team and get more done in less time.
Tracking Progress and Analyzing Performance
Tracking progress and analyzing performance are essential for any project to be successful. ClickUp offers a range of features that allow you to keep track of your team’s progress and performance, ensuring that you stay on track and achieve your goals.
Utilizing ClickUp’s Built-In Time Tracking
ClickUp’s built-in time tracking feature is a powerful tool that allows you to keep track of how long it takes to complete each task. This information can be used to estimate project timelines and assess team performance. By tracking the time spent on each task, you can identify areas where your team may be struggling and make adjustments to improve efficiency and productivity.
Furthermore, you can use time tracking data to analyze your team’s workload and identify areas where they may be overworked or underutilized. This information can help you to make informed decisions about resource allocation and ensure that your team is working at optimal capacity.
Generating Reports and Analytics
ClickUp offers a variety of reports and analytics that allow you to assess your team’s performance and identify areas for improvement. These reports include task completion rates, time tracked, and team workload. With this data, you can identify patterns and trends in your team’s performance and make data-driven decisions about how to improve efficiency and productivity.
Additionally, ClickUp’s analytics features allow you to track individual team member performance, identifying areas where they may need additional support or training. This can help you to develop targeted training programs that address specific skill gaps and improve overall team performance.
Setting and Monitoring Goals for Your Team
Goals are crucial for tracking progress and ensuring that your team is on track. ClickUp allows you to set goals and monitor progress towards them, helping you to stay on track and achieve success. By setting clear goals and monitoring progress towards them, you can ensure that your team is working towards a common objective and that everyone is aligned and focused on achieving success.
Furthermore, ClickUp’s goal tracking features allow you to break down larger goals into smaller, more manageable tasks, making it easier to track progress and ensure that your team is making steady progress towards achieving their objectives.
In conclusion, ClickUp’s range of tracking and performance analysis features make it an ideal tool for project management. By utilizing these features, you can ensure that your team is working at optimal capacity, identify areas for improvement, and achieve success.
Integrating ClickUp with Other Tools
ClickUp is a powerful project management tool that can help you streamline your workflow and optimize your productivity. One of the key benefits of ClickUp is its ability to integrate with a variety of popular tools, making it even more versatile and useful for your business needs.
Popular ClickUp Integrations
Some of the most popular tools that ClickUp integrates with include Google Drive, Slack, Trello, and Asana. These integrations allow you to seamlessly connect with other tools that you may already be using, making it easier to manage your projects and collaborate with your team.
For example, if you use Google Drive to store your files, you can easily attach those files to tasks and projects within ClickUp. This allows you to keep all of your project-related files in one place, making it easier to find what you need when you need it.
Similarly, if you use Slack for team communication, you can integrate it with ClickUp to receive notifications about task updates, comments, and more. This helps you stay on top of your work without having to switch back and forth between different tools.
Connecting ClickUp to Your Favorite Apps
In addition to popular integrations, ClickUp also allows you to connect with a wide range of other apps, from communication tools to design software. This flexibility means that you can customize your workflow to suit your specific needs.
For example, if you use Adobe Creative Cloud to design graphics or create videos, you can integrate it with ClickUp to attach those files to tasks and projects. This makes it easy to keep track of all of your project-related files, no matter where they are stored.
Another example is integrating ClickUp with your email client. This allows you to turn emails into tasks within ClickUp, making it easier to manage your inbox and stay on top of your work.
Automating Workflows with ClickUp Integrations
ClickUp’s integrations also allow you to automate repetitive tasks, saving you time and effort. For example, you can set up a Zapier integration to automatically create new tasks in ClickUp whenever an email is received.
Or, you can use ClickUp’s native automation feature to automatically assign tasks to team members based on certain criteria, such as due date or task priority. This helps you streamline your workflow and ensure that everyone is working on the most important tasks at the right time.
Overall, ClickUp’s integrations make it a powerful tool for managing your projects and collaborating with your team. Whether you’re using popular tools like Google Drive and Slack, or more specialized tools like Adobe Creative Cloud or Zapier, ClickUp can help you streamline your workflow and get more done in less time.
Tips and Tricks for Getting the Most Out of ClickUp
Keyboard Shortcuts for Increased Efficiency
ClickUp has a range of keyboard shortcuts that can help you work more efficiently. Familiarize yourself with these shortcuts to save time and streamline your workflow.
Customizing ClickUp Views for Your Needs
ClickUp offers a range of views, including list, board and calendar views. Customizing your views to suit your specific needs can help you work more efficiently and effectively.
Utilizing ClickUp Templates for Faster Project Setup
ClickUp offers a range of templates that can help you get started with common project types, such as marketing campaigns and product launches. These templates can save you time and effort when setting up new projects.
Conclusion
ClickUp is a powerful project management tool that can help you and your team work more efficiently, collaborate more effectively, and achieve better results. By following the steps outlined in this guide, you’ll be well on your way to mastering ClickUp and maximizing your productivity. Happy task managing!